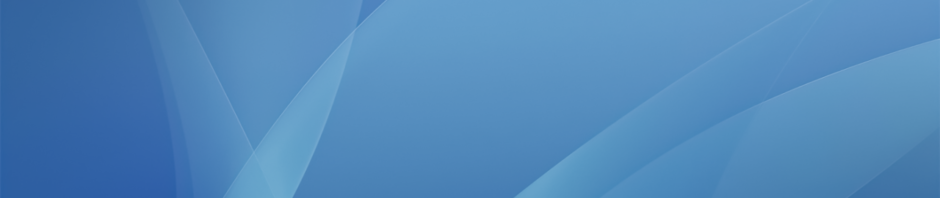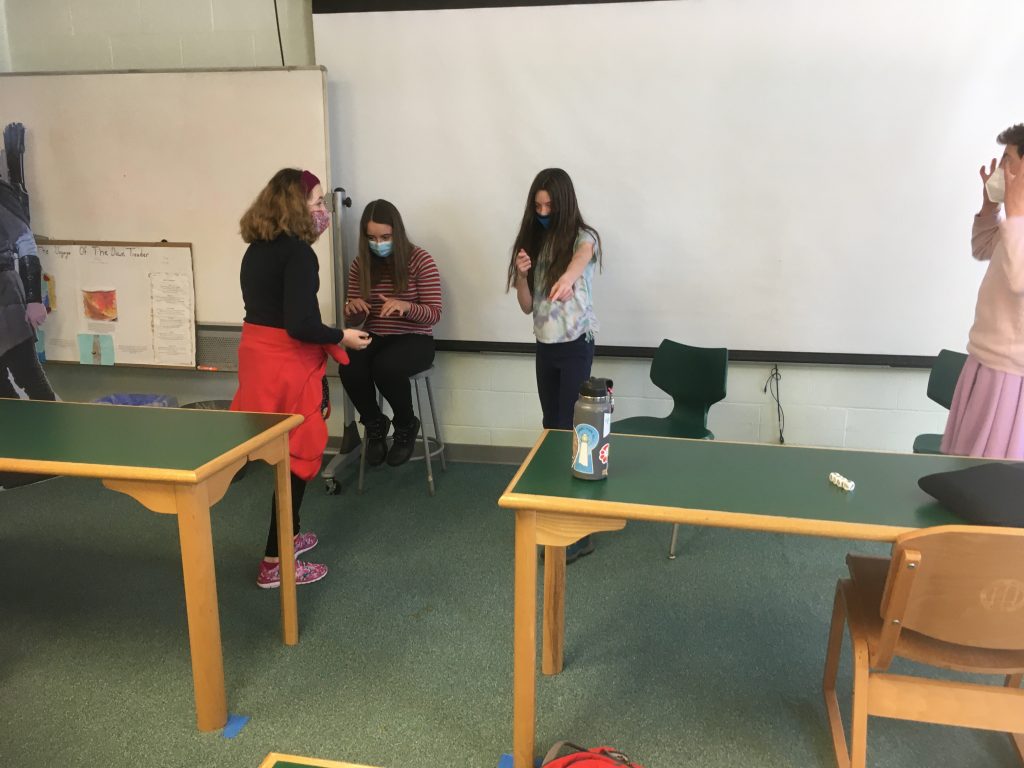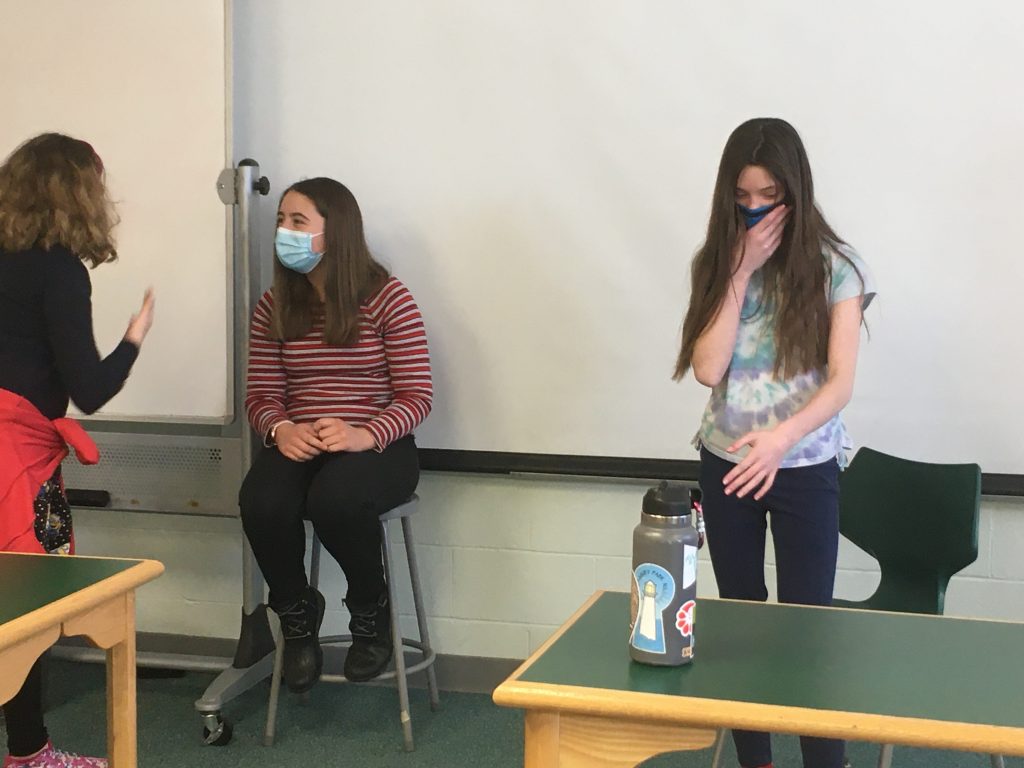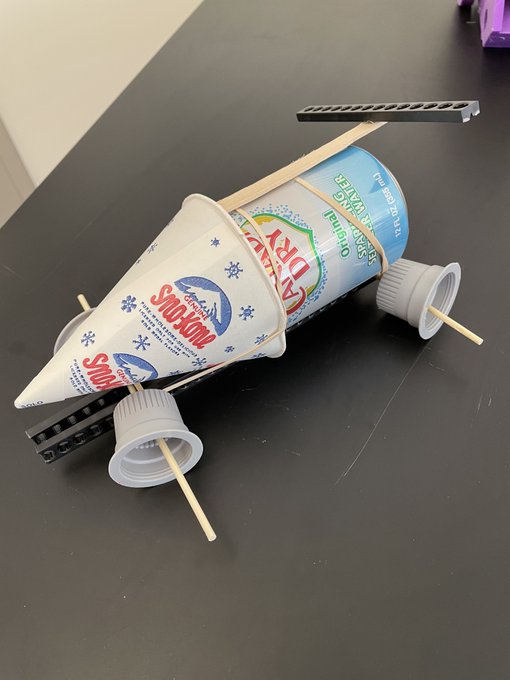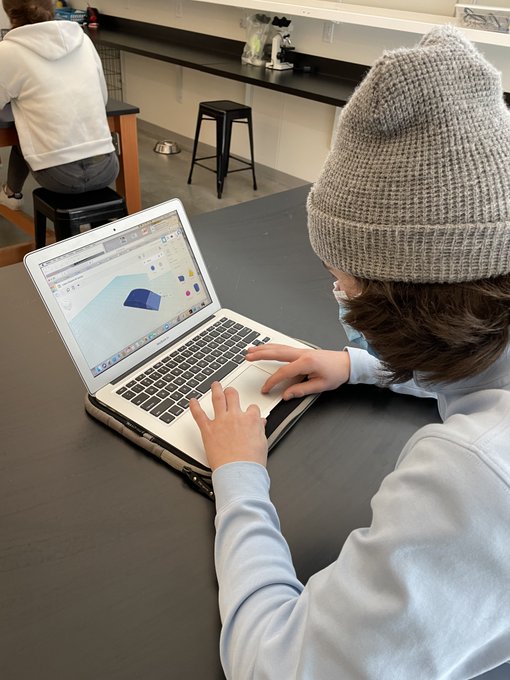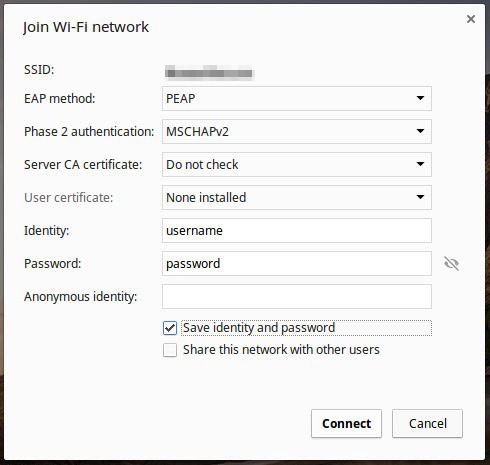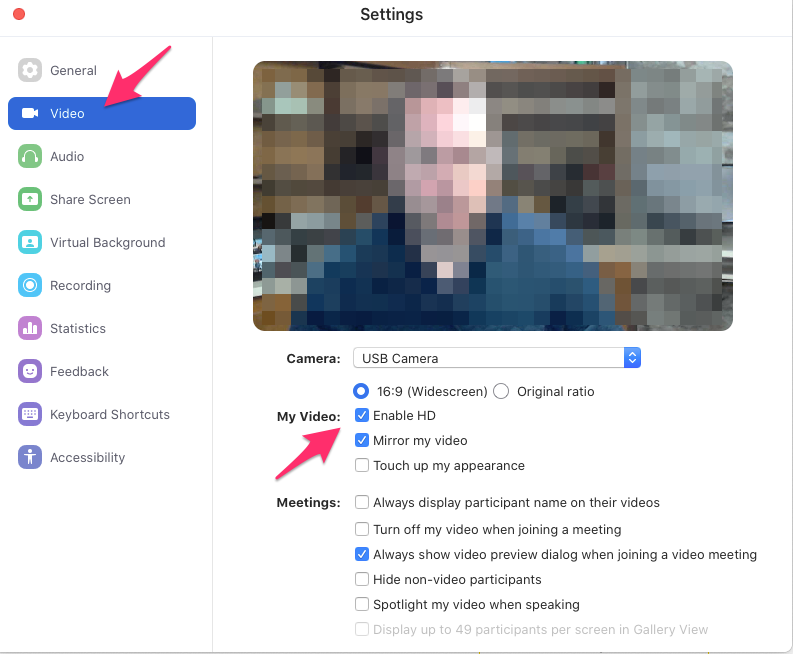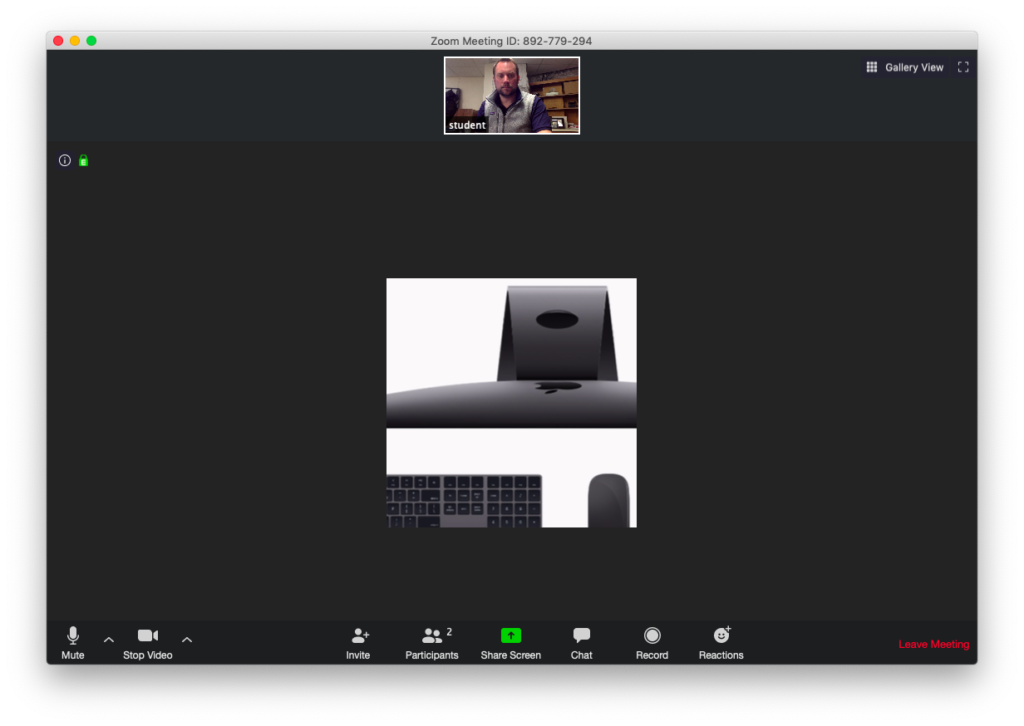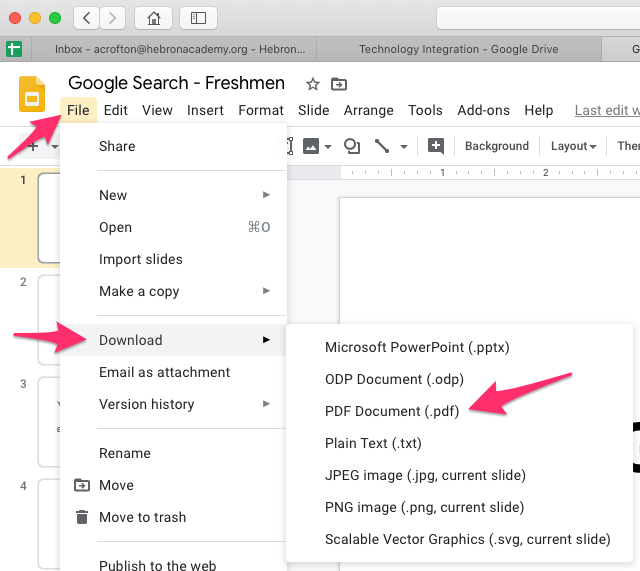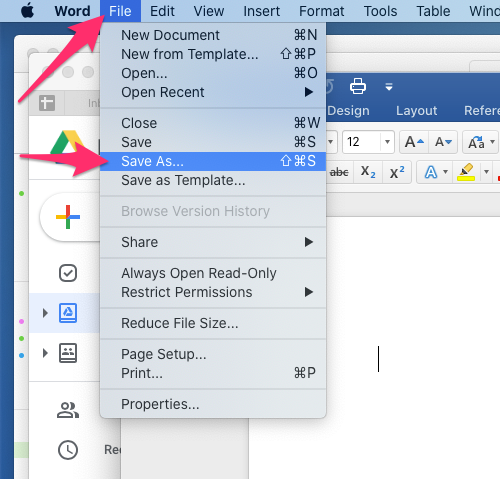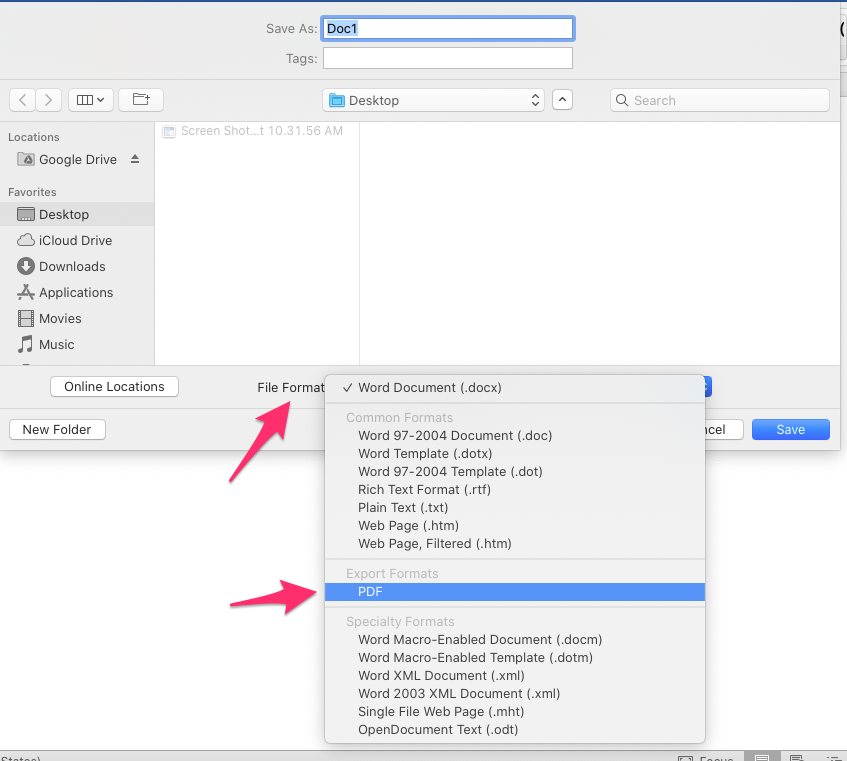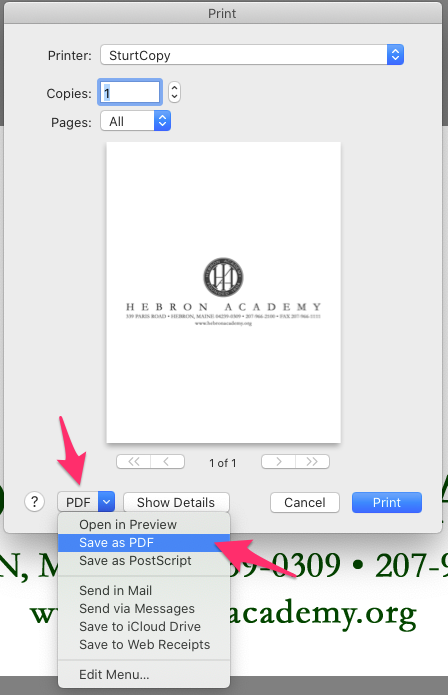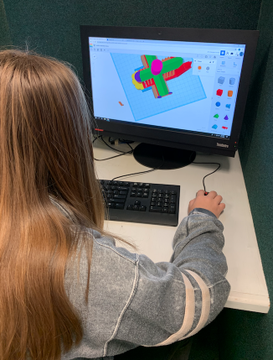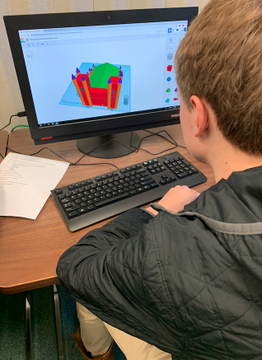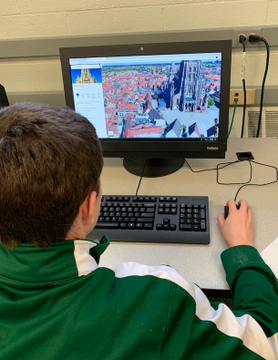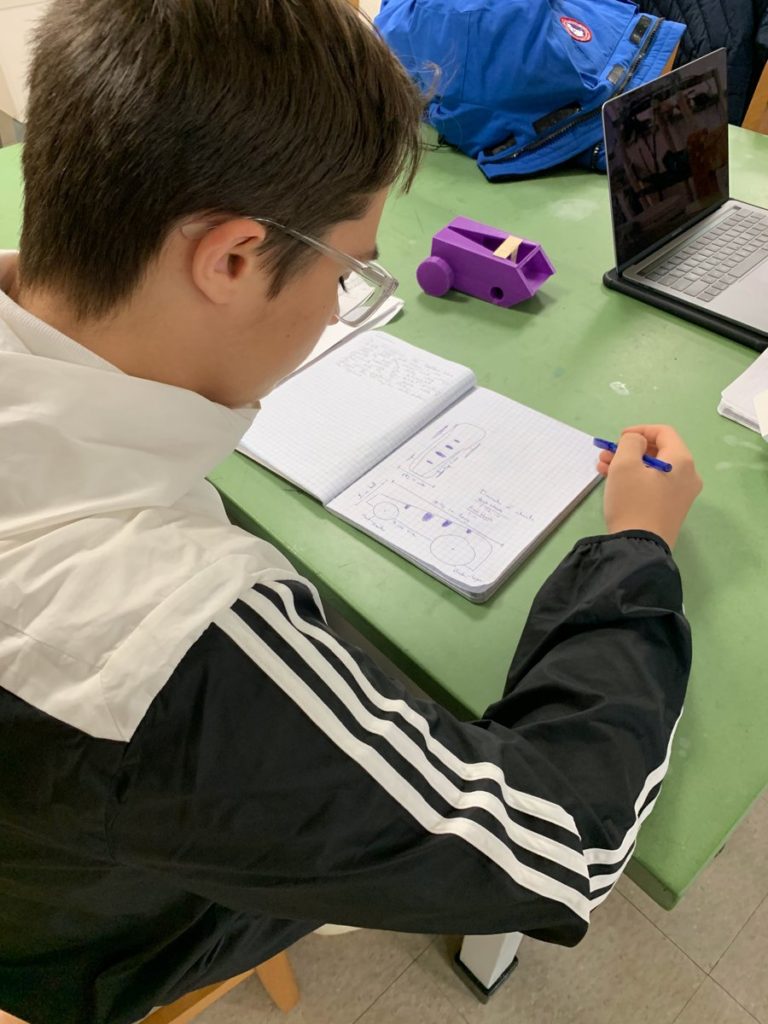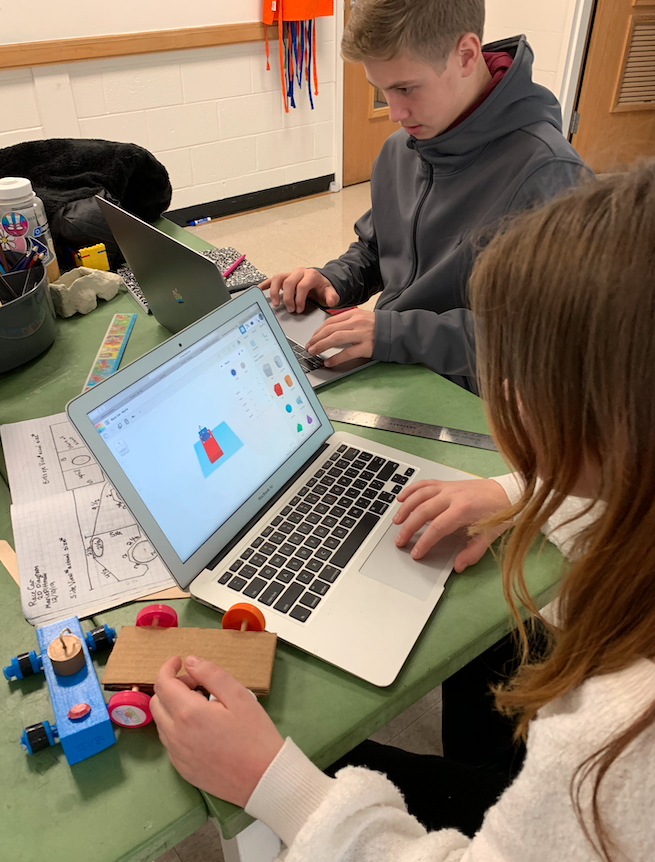The HAMS Players decided to produce a radio show this year since we were not able to perform for a live audience. The company chose Ruth Giordano’s direct adaptation of Robert Louis Stevenson’s classic pirate tale for its action and adventure. We felt that taking on these scurvy knaves was a good diversion from the ongoing slog through our current lives in the midst of restrictive pandemic protocols that would not allow us to practice and perform on a stage.
With twenty-one characters in the show and only eight actors in our company, all but one actor played multiple roles, varying their voices to fit the different characters. Creating sound effects was an additional challenge and a source of great fun. Some sounds, such as gunshots and cannon fire, were produced with resources online while others were generated with common materials such as water bottles and velcro. The music used to mark the beginning, scene changes and the end are from The Pirates of the Caribbean and Yo Ho Ho (and a Bottle of Rum). The final recorded performance of the radio show was accomplished in two sessions with a short break in between in front of a small audience of students from The Hebron Academy Players. The HAMS Players not only owned their characters, but also juggled their lines and their sound effects assignments with aplomb, improvising and problem solving as needed to keep the show on pace.
Sit back in a comfortable chair, let your imagination run, and enjoy our rendition of Treasure Island: A Radio Play.
The Cast
Jenni Flynn Long John Silver, Hans, Johnny, Pirate
This production was one, crazy, fun ride. With the pandemic, doing a Radio Show instead of a normal play production was new, and interesting. It was a journey for all of us, new and old. My favorite part was getting to know everyone better, while also having lots of fun playing out different characters. Our production came out amazing; three cheers for the HAMS Treasure Island Radio Play!
Ezra Tsapis Tech Manager, Squire Trelawney
Being in the drama play was really fun, and it came out great. My favorite part was thinking up how to do the sound effects and getting it to sound just right, and in the end it turned out amazing.
Emma-Rose Vining Mother, Captain Smollet, Seaman, Crew
Drama at Hebron is really fun. I’m definitely going to do it next year. Treasure Island was a fun experience for me. We all had some good laughs, rehearsing and we all now have some inside jokes. Thank you Ms. Drown for making drama happen this year! And everyone else in drama for making it really fun for me.
Gavin Steidel Jim Hawkins, Pirate
What can I say about this year’s drama other than it was a blast. I’ve wanted a narrator role for a while, and narrating as Jim Hawkins was very fun. And even though the pandemic made things a bit more awkward, the time I spent here was a mixture of fun times, funny times, and funnier times. I’m very stoked and prepared for High School Drama next year. Thank you to everybody in Drama, you have been great to work with.
Clover Pross Blind Pew, Dr.Livesay, Morgan, Radio announcer #1, Crew
I loved drama this year. The whole drama crew and cast were so much fun to hangout with and get to know. Everyone worked really hard on this project and I hope we can do a live performance next year. Thank you to the whole drama crew! 🙂
Alexandra Hounsell Bill Bones, Ben Gunn, Radio Announcer #2, Pirate
Drama this year was so fun. Coming into the drama room to practice was the highlight of my day. Thank you so much Ms. Drown Drama class this year.
Jack Visaggio Young Jim, Merry, Crew
It was fun even though we couldn’t do an actual play. I enjoyed playing both of my characters. Improv games were my favorite part.
Noa Tsapis Black Dog, Captain Flint, Dirk, Pirate
I played a guy that died in the first thirty seconds and a bird. Luckily, I do a pretty darn good rendition of a parrot!
Photo Gallery
Credits
Treasure Island: A Radio Play by Ruth Giordano, published by Drama Notebook and based on the book Treasure Island by Robert Louis Stevenson
Grace Drown Director & HAMS Players drama coach
Andrew Crofton Technology support
Drama Notebook https://www.dramanotebook.com/plays-for-kids/
This royalty-free play is part of a fantastic collection of plays for kids and teens on Drama Notebook.
Music
Samples from “Pirates of the Caribbean (Main Theme)” by the Intermezzo Orchestra and “The Black Pearl,” by Klaus Badelt, both from the movie series The Pirates of the Caribbean, courtesy of Spotify and YouTube; licensed to YouTube by UMG (on behalf of Walt Disney Records); AMRA, LatinAutor – UMPG, UNIAO BRASILEIRA DE EDITORAS DE MUSICA – UBEM, Walt Disney Music Company (Publishing), LatinAutorPerf, CMRRA, ASCAP, UMPI, and 15 Music Rights Societies
Yo Ho Ho (And a Bottle of Rum) by Craig Toungate, courtesy of YouTube; licensed to YouTube by UMG (on behalf of Walt Disney Records); Sony ATV Publishing, BMI – Broadcast Music Inc., UNIAO BRASILEIRA DE EDITORAS DE MUSICA – UBEM, LatinAutorPerf, LatinAutor – UMPG, and 5 Music Rights Societies.