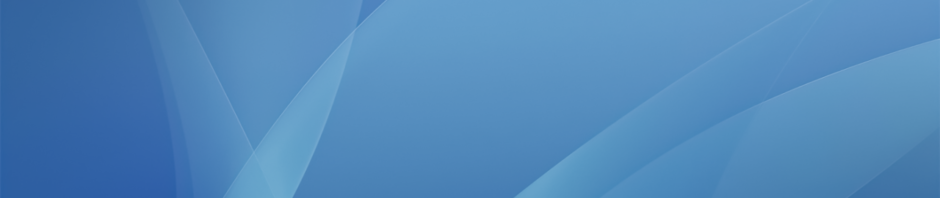Another great use of the iPad is as a camera, whether it’s as a mobile document camera (just open the Camera app when the iPad is connected to your MacBook via AirSever), or to take, export, store and share photographs and videos of student performances, presentations or class work. You could also use it to record your own teaching for your portfolio.
There are two main apps that you will be using to take photo and video, as well as look through and edit photos and video you have already taken. These are Camera and Photos:
Once loaded the Camera app looks like this and has the following options:
The Photos app let’s you browse all the photos and videos you have already take with your iPad. Tap on a thumbnail to view a file fullscreen. For photos you will have the following options in the top right hand corner (you can also swipe left and right to scroll through your images one by one):
If you tap on the edit button these are the in-built image editing options available, including auto-enhance, crop and filters:
For further photo editing options, including more filter options and options such as adding pictures frames, check out the Snapseed app from Google.
If you have a video open you will not get the same editing options – all you will see is a film-strip at the top which shows an overview of the video:
Tapping and holding in the film-strip at the start or end of the video and then dragging to the left and right lets you use the trim tool. The part of the video surrounded by the yellow box is the section that will be kept when you tap Trim. This lets you quickly delete any unwanted sections from the start or end of your video (for example when you approach the iPad to stop the filming). If you need more advanced video editing options the iMovie app can be used.
Once you have taken pictures or videos you would like to save or share with your students or colleagues, there are a couple of options to choose from. If you only have photographs or a small video the easiest app to use is Google Drive. From the app you just need to tap the red + button and chose Upload, and then tap Photos or Videos. Any files you upload will then be stored in your Google Drive and you can download or share them directly from the app or from the browser on your MacBook.
If you have recorded a very large video file you may need to plug your iPad into your MacBook with the USB cable and use an app on the MacBook called Image Capture to import your video. This app will detect the iPad and show you all the images and video you have taken. Select the video file you want to import, choose the location to save it to and then click Import:
The video will now be saved as file on your MacBook and you can view it, edit it or share it as you would any other file.
For audio only recordings we recommend the AudioCopy app, which is a fast and efficient way to record and edit student audio work (such as interviews, role-plays or even just language practice). Once you open the app tap on Make New Recording and then tap the record button to start recording. And tap it again to stop.
All your recordings will be saved under the My Recordings tab, and there are a number of things you can do with each track:
Use Open With to upload directly to Google Drive, or the GarageBand option copies the track which you can then paste into GarageBand. If you have a SoundCloud account you can also upload directly to their audio hosting service.
You can also edit your track directly in AudioCopy. Tap on the green Edit button and you can then move the sliders around to trim the audio. Once the sliders are in place just tap on the blue pencil to get these editing options also: