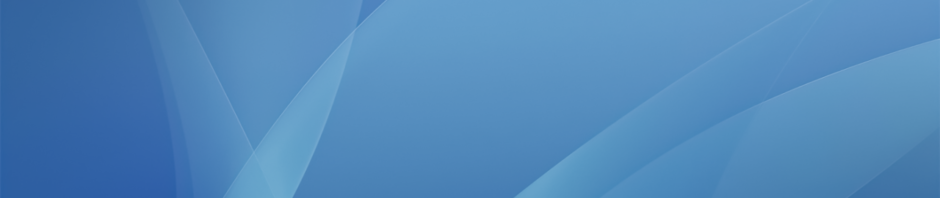Google has a range of different apps available for the iPad. During this week’s tech training session we took a look at the following apps (all are available in the Self Service on your iPad and it is recommended that you install all five):
1. Gmail
This is a native app for viewing, replying, organizing your Hebron Academy email. It offers a lot more functionality than the built-in iPad email app including better support for Gmail-style labels and threaded conversations. The interface is pretty self-explanatory with layouts and graphics similar to the desktop version:
2. Google Drive
Google Drive at its most basic is an excellent viewer for all the files stored already in your account. Again, the interface looks very familiar to the desktop version with a few subtle differences:
Click on the i button next to a file to get access to the rest of these different options you might need:
But Google Drive is also important for saving and sharing files from other apps. As you can see in this post you can quickly upload photos and videos to Google Drive but a lot of apps that have the share icon ![]() let you save and upload their files directly to Google Drive (or like Notability connect directly to your existing Google Drive files and folders).
let you save and upload their files directly to Google Drive (or like Notability connect directly to your existing Google Drive files and folders).
3. Google Docs, Slides, Sheets
These are slightly cut-down versions of the full desktop browser apps. The initial interface when you open the app looks very similar to Google Drive, but you can only see the files that correspond to the app (i.e. you can’t see Sheets files in the Docs app):
This can be confusing so we recommend you always start in the Google Drive app to organize and create documents.
When you create or open a document in any of the apps you will see a set of cut-down viewing and editing options. Here is the Google Docs app with a subset of the different tools when you are viewing:
And when you tap inside the document to edit it these options will then appear:
You can also view and edit files (depending on what permission you have been given) that have been shared with you. This works exactly as with your own files that you have created.