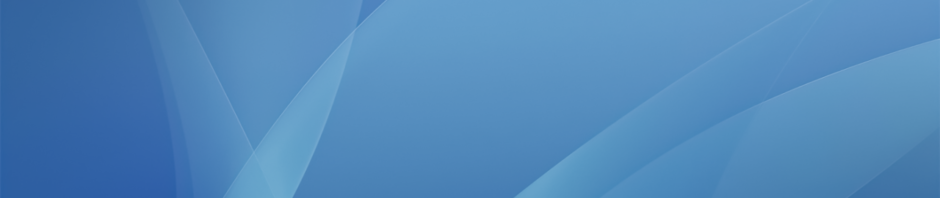iMovie on the iPad lets you quickly combine clips and edit, produce and export movies directly on the iPad. Just like the full version of iMovie on your MacBook you can add titles, transitions, effects and voice over to create a fully featured film. It’s also great for student projects and can create some really professional looking films, such as these opening day iMovie trailers.
When you first load iMovie, tap the Projects tab and then the + icon to create a new project:
Then select Movie from the next screen (the Trailer option lets you build a movie-style trailer from a text-based template):
Next you need to select a template (different templates have different transition and title effects – you can click the play button to sample each). One you have chosen one, tap Create:
(Note that newer versions of iMovie will not have this template screen. It lets you select all the content you want in the movie and then tap the blue Create Movie in the bottom right.)
You can now start to create your timeline (the timeline is where you build up the finished project by putting videos and images in the order you want them to play) by adding movies and images from your camera roll.
One thing to note is that iMovie will look different depending on what orientation you hold your iPad. In portrait this movie and picture browser will be hidden – we recommend you hold the iPad in landscape when using iMovie so everything is visible all the time.
You can browse your existing videos and pictures in the top right hand corner:
Once you have selected a video or picture to add to your timeline, tap to select it and then tap the down arrow icon (or plus icon in newer versions) to drop it into your timeline:
Once you have added more than one item to your timeline you can then tap, hold and drag to rearrange the clips. Or to trim a single clip tap just once to select a clip in the timeline – you can use the yellow sliders to trim the clip and additional clip options will show up in the bottom left hand corner of the screen:
These different options let you split (this is useful if you want to trim something from the middle of a clip) or duplicate the clip, change the speed of the clip, adjust the audio volume, add text titles or add a filter effect (such as make the clip black and white).
Here is what the add title option looks like (you select a title style, choose the position of the text in the clip and then double tap in the view window to enter the actual text):
Notice that when you have added more than one clip to your timeline iMovie automatically enters a transition effect between the clips. To change the transition effect you just need to tap on the transition icon and the options will appear at the bottom of the window:
To add voice over to your clip using the in-built microphone, first make sure no clip is selected in the timeline and then tap the microphone icon in the bottom right hand corner. Simply tap Record to start recording:
The audio will be inserted wherever the playhead (the white line) in currently positioned. Once you have finished recording you can tap and hold to move the audio around. There is also the audio section in the browser where you will find some music tracks and sound effects to add to your movie:
When you have finished editing your movie you can then export and share the finished project. Tap on the arrow in the top left hand corner to go back to the project screen:
Tap on the name of the project to change it:
Then tap on the share icon to export your movie. There are a number of sharing options but the one we recommend is Google Drive (you could also upload it directly to YouTube or send it through email). After tapping the share icon you just need to tap Open in App and then select Google Drive:
Your movie will then be processed and uploaded to your Google Drive ready for sharing like any other Google Drive file.