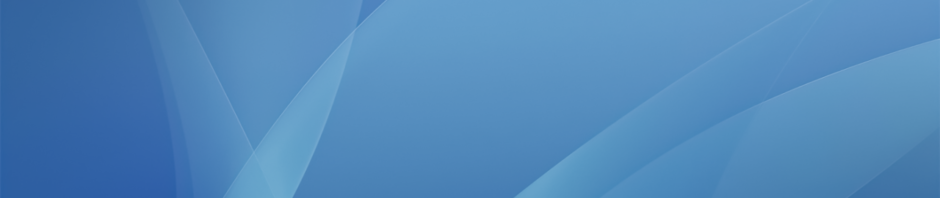Explain Everything is a design, screencasting, and interactive whiteboard app that lets you annotate, animate, narrate, import, and export all kinds of different files and media. There are many types of projects you can do with Explain Everything but we are going to look at four main uses in this post.
1. Mobile Interactive Whiteboard
Just like Jot! and Notability, Explain Everything can be used a mobile interactive whiteboard when used in conjunction with Air Server. In a similar way to those apps Explain Everything offers a blank canvas on which you can use pen tools, shapes text boxes and insert pictures, documents and other objects.
First you just need to create a new project:
And then select the template design you would like – these will just give you different color backgrounds and different default color options.
You can now use the different tools on the left hand side to start annotating, drawing, etc. on the canvas which can then projected up on the board:
Double tap on a tool (or color pallet in the bottom left hand corner) to see more options. You can use the hand tool to select objects and move them around the canvas, including the pinch to zoom and rotate gestures.
2. Create Multipage Documents/Presentations
Because Explain Everything allows you to add multiple pages/slides in a project (combined with the powerful drawing tools) a lot of schools use the app to create a multitude of different document types. This could just be a simple presentation document which is then presented directly through the app, or more document-based projects like a science reports, newspaper, ebook or comic book which is then exported and shared as a PDF at the end of the project.
To add multiple pages to your project tap the plus button on the bottom bar, and tap the Slide x of x drop down to browse your slides:
Once you are finished with the project to export it as a PDF to your Google Drive account, first tap the share icon:
Then tap GDrive (you will need to login to your Google Apps account the first time you do this), make sure PDF file is selected, and tap Export.
Once uploaded you can then share your document using the Google Drive app on the iPad or in the browser on your MacBook.
3. Annotating Existing Documents and Presentations
In a similar way to Notability, you can also use Explain Everything to import existing resources like PDF documents or PowerPoint presentations from your Google Drive. You can then annotate over the top of these – either to project on the board or create new content with (or to share with) students.
Tap the plus button to use the Insert an object tool, and tap Photo, Video, or File:
Select GDrive and find the file you want to import, select it and tap Choose. Note that if your document has more than one page Explain Everything will create slides for each page.
One great feature with Explain Everything is that it allows you to select, move and zoom (using the normal tap, pinch to zoom and rotate gestures) the individual pages of a documents as a separate object. This allows you to position the page how you would like and then add any additional annotations on top. Here is an imported PDF file for example:
4. Creating Video Screencasts
The final feature of Explain Everything is that it allows you to record your actions when creating the above projects and then export those actions as a video. This is a very quick and easy way to create flipped classroom videos you can then share with your students, or for your students to create explanation and reflection videos as classroom projects.
To record as you create a project just tap the record button in the bottom bar (tap pause to stop the recording, and rewind to start again):
During recording Explain Everything will also record any sounds from the in-built microphone so you can easily record your voice to add narration to the project. Note that you can record actions on multiple slides which will be added together in the final video.
There are also laser pointer-style tools included that you can use to highlight sections of a slide and their motion will also be recorded (double tap the target icon to see the different pointers):
Here is an example video of what can be achieved very quickly with this app:
And here are a few more examples made by students here at Hebron for Math homework:
Once you have recorded your video, as before, tap the share icon to export it. Just make sure Video is selected, tap GDrive and then Export:
Once uploaded you can then share your video using the Google Drive app on the iPad or in the browser on your MacBook.
For more help and ideas with Explain Everything we recommend these 3 books, all free from the iBookstore:
https://itunes.apple.com/us/book/explain-everything-formative/id844630744?mt=11
https://itunes.apple.com/us/book/explain-everything/id591601596?mt=11
https://itunes.apple.com/us/book/explain-everything-lesson/id939801330?mt=11