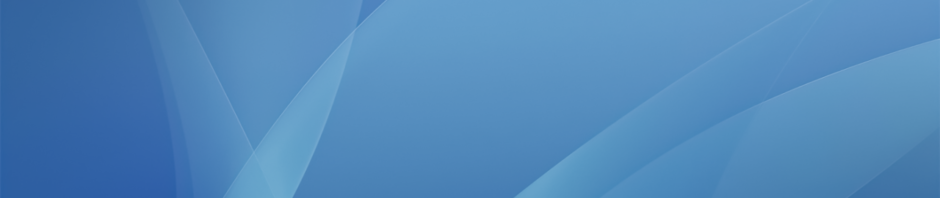Working with both audio and video in the classroom is a great way to integrate technology. You can use it to simply record student presentations and performances, either for practice or self and peer evaluation, or create a multimedia project such a podcast, tv commercial, radio show or movie trailer. There are a number of ways to use both audio and video on your MacBooks.
Audio
The easiest way to record audio on your MacBook is to use the QuickTime Player app. Just open the app, click File: New Audio Recording from the drop down menus at the top of the screen:
Then once you are ready hit the red record button. Click stop once you are done and then click the red x to close and save your audio file.
Another option on the Mac is Audacity, a free open source recorder and editor. Once you have downloaded and installed the app, again you just need to hit the red record button to start (and the stop button to stop):
You should now be able to see the wave form of your recording in the main section of the app and you can now edit it. Click and drag anywhere on the recording and press the delete key to remove that section:
One other nice feature of Audacity is the range of different effects and plugins it offers, including amplify which boosts the audio if the recording ends up being too quiet. These can be found in the Effect dropdown menu:
You can also save, export, etc. your file in a number of different ways in Audacity but to be able to save a file as an mp3 you do need to download an additional file called Lamelib, which you can get from here.
Finally, if you want to do a more elaborate audio project the best option is GarageBand, which is installed on your MacBook Air as well as on the iMacs in the Library. GarageBand lets you record and edit in a similar way to Audacity but also lets you build up recordings using separate tracks, including prerecorded audio loops.
This lets you produce radio shows or podcasts for which students record and edit the audio sections and can then add jingles and sound effects. Here is a good tutorial on how to do this in the newest version of GarageBand:
Video
To quickly record video on your MacBooks there are two options we recommend: QuickTime Player, which is as simple as loading the app, clicking File: New Video Recording and the clicking the record button; and Photo Booth. In Photo Booth you just need to load the app, change the mode to video in the bottom left hand corner and then click the record button:
Photo Booth stores the videos you take in a timeline along the bottom of the app. If you need to share the file or want to save it some where else you just need to drag the video out of the app. Photo Booth also works will if you just want to take photos with your MacBook – just change the mode back to photo.
Your MacBooks, and the iMacs in the library, have the desktop version of iMovie installed, which is an excellent app for creating professionally edited movies, with titles, transitions and voice over. There are actually two versions of iMovie available at the moment, depending on the age of the computer you are working on. The order version of iMovie has a brown star icon and this tutorial gives a nice overview of the basic features:
The newer version of iMovie has a purple icon and is quite a bit different from the version above. Apple have tried to make it more like the iPad version of iMovie with a proper timeline along the bottom for your projects and have removed some of the functionality and options. Here is a good overview of what this new version can do: