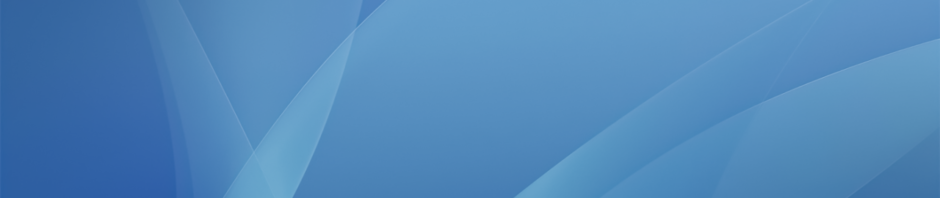Now that the new 3D printer has been installed in the old Math Office we are ready to start using it for classroom projects. This aim of this post is to give you an overview of the process of creating and printing an object in 3D. Please contact the technology department if you would like to use the 3D printer for a specific project so that we can help you plan everything out and help setup your print jobs.
Step 1
The first step is creating or downloading the 3D object that you or or students are going to be printing. To find pre-built models you can go to Makerbot’s Thingiverse site and either browse their collections or use the search tool. Once you have found the model you want to use, click the Download This Thing! button and then click on the .stl version.
If you would like to design your own 3D object you can use Tinkercad, a easy to use browser-based modeling tool. You will need to create a free account and we then recommend that you work your way through the in-built lessons which show you how to put shapes together to create a model. Note that you can also import .stl files from Thingiverse into Tinkercad to alter and build upon.
Once you have created your model in Tinkercad you can click Design: Download for 3D Printing to download your .stl file.
Please note that the maximum model size for our printer is 6 x 8 x 10 inches.
Step 2
Now that you have your .stl file you are able to print, but first you will need to book the printer via this Google Sheet. Just fill in all the details including the day you will be printing. Because 3D prints take so long to complete we only want to schedule one print per day.
Step 3
On the day you have booked the printer you need to make sure you have a copy of the .stl file you will be using. You can upload this file to Google Drive, email it to yourself or save it to a memory stick.
Next, on the MacBook next to the printer you can download the file to the desktop and load the MakerBot Desktop app from the dock. Click the Prepare tab, then click Add, choose your .stl file and then click Print:
Note that you can add more then one .stl file to print multiple models, there just needs to be room for them all to fit on the build plate.
Once the file has been uploaded you will need to click again to confirm the print. The machine will then start heating up and printing your model. The display on the printer will let you know how long it is going to take to print.
Once the print is done you just need to peel your model off the blue paper, and make sure the area is completely clear of plastic for the next print job.