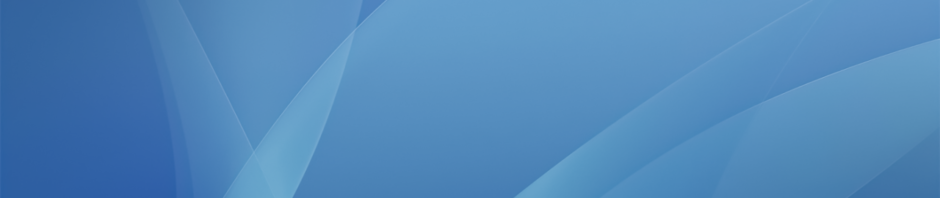1. There are two sections to Google Drive – My Drive which is the files and folders you have created, and Shared with me which is everything that has been shared with you by others:
If you delete a file from My Drive it will go into the trash. If you delete a file from Shared with me it deletes only your link to that file and not the original file which was made by someone else. As with your email inbox we recommend using folders (click New: Folder and drag files into them) to organize your My Drive, and remove any documents from Shared with me you no longer need.
If you want to add documents from Shared with me to your My Drive you can either right click on the document and select Add to My Drive (this still only creates a link to it) or right-click and choose Make a copy to make a completely separate version.
2. Any file or folder within Google Drive can be shared. Just look for this button to share something: ![]() . You can easily share with any with the Hebron community or use your roster from myHebron to share with a class. Their are three levels of sharing to choose from depending on the situation: edit, comment or view.
. You can easily share with any with the Hebron community or use your roster from myHebron to share with a class. Their are three levels of sharing to choose from depending on the situation: edit, comment or view.
You can also click on Get shareable link if you want to post a link to the document on myHebron or in an email:
The link will appear under the enter names box and be something like https://docs.google.com/a/hebronacademy.org/document/d/1j0bswvZPc7g1Df5uLA7PMNfwR4mWOrz4xjfhKY/edit?usp=sharing
3. Again as with Gmail, we recommend using stars to keep track of important files or files you need to refer back to regular. Just right-click on a document and select Add star and the file will show up in the starred list accessed on the left-hand side:
4. To upload any file to your My Drive just hit the red New button and then click File upload.
4. Finally, as mentioned in the Storage in the Cloud post, another option is to use the Google Drive app on your MacBook Air. This is a similar tool to something like Dropbox that lets you sync files between your computer and the cloud. You can download the app from here and just follow the steps to install it. The end result being that you will now have a folder called Google Drive which will contain links to all the Google Docs you have created:
You can now put any kind of file into that folder and it will sync up to Google’s servers and you will be able to access it anywhere.