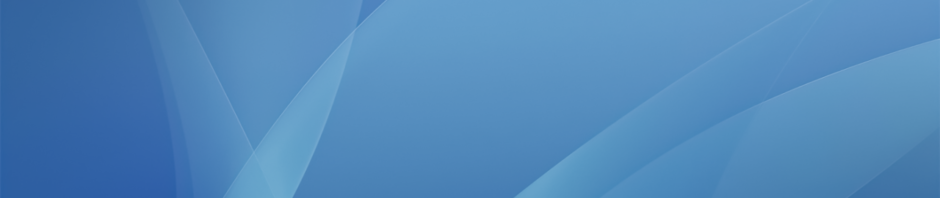Within Google Drive you can create a number of different online document types. Just click the red New button:
Any document type you create can be edited and accessed from any browser and can be collaborated on by multiple people at the same time. This is especially useful for group projects and collaboration.
You can think of the blue Document as Microsoft Word, Presentation as PowerPoint and Spreadsheet as Excel, although they do not have all the functionality of the corresponding Office apps. Drawing is a simple art app similar in many ways to Paint on Windows and very useful for technical diagrams, design plans or even mind maps.
Once you have created one of these document types, to share it with other people simply click on the blue Share button in the top right hand corner. There are three levels of permission: editing, commenting or viewing. Once you share a document with someone they will get an email notifying them with a link and it will appear in the Shared with me section of their Google Drive.
One useful feature within all document types is the ability to download your document as a different file type to your computer. Click File: Download As to see these options:
This allows you to convert your Google Doc to a PDF or Word Document (or presentation to PowerPoint, etc.) if you wanted to upload it to myHebron or email it as an attachment without sharing it.
Another useful feature across all the document types is the ability to add comments at specific points in the document. Click the word or section where you would like to add the comment, click the Comments button in the top right and look for this icon in the toolbar ![]() . Click the blue comment button when you are done to add the comment and it will appear on the right hand side of the window:
. Click the blue comment button when you are done to add the comment and it will appear on the right hand side of the window:
Anyone you share the document with will be able to see the comments and (if they have permission) add their own. This is very useful for corrections to a paper or department document or for grading.
In the Tools drop down menu there are additional features for all document types, including a word count and check spelling options. But the most useful is the Research Tool:
Click this to reveal a side panel on the right that lets you search these different sections of Google within the document (click on the icon next to search to reveal the different options):
And allows you to quickly add quick citations to any work you have used, including where you found specific images. Hover your mouse over any result from your search and you can either preview the site in another window, insert a link on to your document or add a footnoted citation automatically:
If you want to use and cite an image simply drag it onto your document and again the footnote will create automatically for you:
Although not a replacement for something like RefMe it can be useful for smaller projects and papers, especially if you want to record image locations or quickly build up lists of links used.