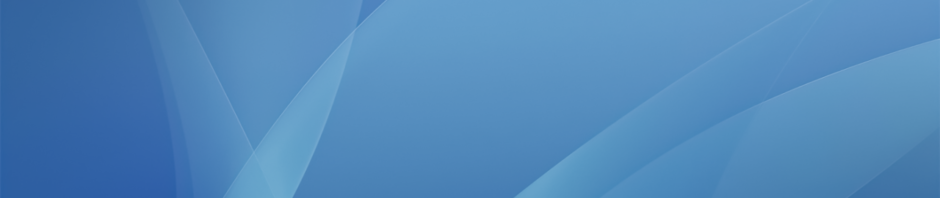These are two great apps that take a different approach to working with video on the iPad.
Coach’s Eye
Coach’s Eye is an instant reply and video analysis app that lets you manipulate video at different speeds and record annotations and your voice over the top of your video. The app can be used both inside and outside the classroom for recording game footage and drills as well as student performances and presentations.
When you open Coach’s Eye tap on the plus (+) icon to start a new video:
This will give you the choice of recording video directly into the app or importing existing video you have saved in your Camera Roll:
Once you have recorded your video you can then tap Analyze to start scrubbing, annotating and recording your actions:
Use the scrubbing wheel along the bottom to fast-forward and rewind your clip, the annotation tools to draw shapes and lines over the top of the video:
You can also tap the microphone icon at the top to record everything on the screen as well as your voice. Finally, you can also tap Compare to put two videos side by side.
If you do use the record feature, when you press the stop button the app will create a separate video of your recording. You can then export this video into Google Drive and share it.
To do this select the new video and then tap the Share button:
Then tap Export (you will have to create a free Coach’s Eye account at this stage):
And finally tap Open in and select Google Drive:
Please note that only faculty have access to this app. If you would like your students to use Coach’s Eye please let us know so we can purchase and assign the app to them.
Stop Motion Studio
Stop Motion Studio is a quick and simple way to create flick-book style stop motion animation videos – an excellent way of creating narrative stories. Here is an example of a stop motion project we recently completed in the middle school.
Open the app and tap the plus (+) icon to create a new project:
To start recording still images that will make up the stop motion video tap the record button:
Each time you tap record a still image will appear in the timeline along the bottom. You can tap on these frames to see more options:
Once you have recorded all your still images tap the play button to preview your movie. It might be the case that the clip plays too fast. If you tap on the cog icon you can then change the frame-rate and try again:
Once your movie is finished you can then tap the back button and use the sharing options to export your project:
This could either be to Google Drive to share it or even iMovie (by saving it to your camera roll first) if you would like to add additional editing effects such as titles, transition and voice over (our help post on iMovie can be found here).