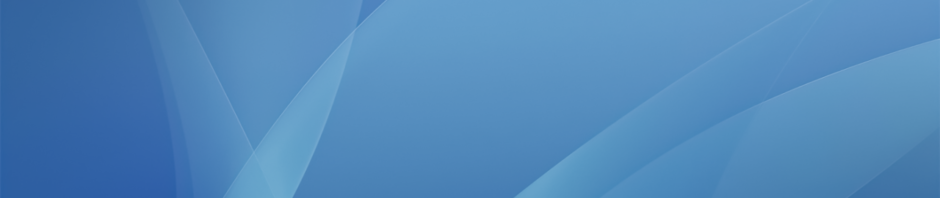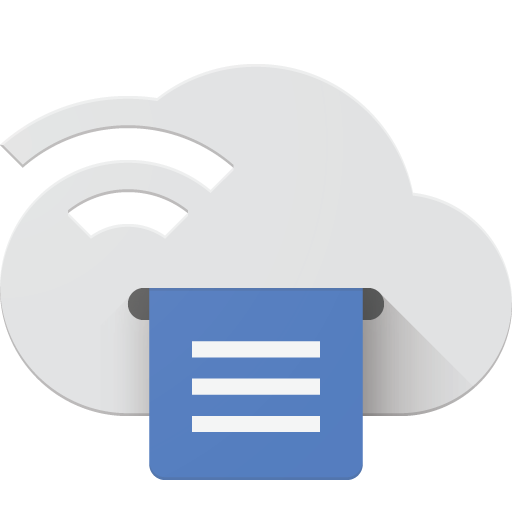
Student printing is available in a number of locations on campus, including the ground floor of Hupper (the printer is called Library) and the PC lab in Treat (the printer is called Computer Lab). To print directly to these printers you can use your username and password to login to a computer in that lab and then print as normal from Google Drive, Word etc.
Also both the Library and Computer Lab printers are shared on the network in such a way that they are discoverable on all major computing devices:
iPhone & iPad – open the file you would like to print, tap the share icon and under the print option both printers will appear and can be selected
MacBook – under System Preferences: Printers you can click the + button and the two printers will appear and can be installed (the printer will list AirPrint under the Use dropdown). Now anytime you print these two printers will be available from the system print menu
Chromebooks – for Chromebooks you will need to both be logged in to your Hebron email account in Chrome and have the file you would like to print open in Chrome (e.g. a Google Doc or a PDF uploaded to Google Drive). Then simply go to File: Print (or click the printer icon in the toolbar), from the destination drop down select See more… and choose one of the two printers listed (they will have a grey Presto icon next to them)
If you have any issues please try installing this extension from the Chrome Web Store.
Windows PCs – please come and see us in the Tech Office as we will need to setup the printers for you if you are running Windows