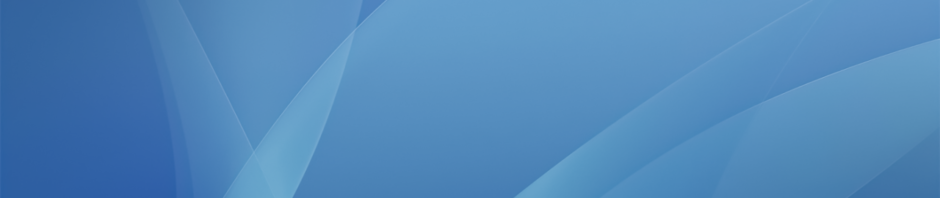Book Creator is a great app for creating and sharing interactive (including video content) ebooks right on the iPad which can then be read as a proper ebook using the iBooks app or exported as a PDF.
To get started open the app and tap New Book (there is also a great tutorial book pre-loaded which gives a good overview of the app’s features):
Next you have to select the orientation of the book, from portrait, landscape or square (this depends on the type of book you are going to be creating – we would recommend landscape just because it gives you more space to work with):
 The app creates the first few pages for you, including the cover page. Using the tools underneath the plus (+) icon you can now begin to add content to your pages:
The app creates the first few pages for you, including the cover page. Using the tools underneath the plus (+) icon you can now begin to add content to your pages:
There are a variety of objects you can add, including text, images, video and audio. And once you have added an object it can then moved and rotated around the page using the standard pinch to zoom and rotate gestures.
If you tap an object to select it you can find further options such as font, colour, etc. by tapping the i icon:
One additional feature is the ability to add text links to either other pages (for a contents pages) or URLs to webpages. When you are adding text you are able to select it and one of the popup options is to add a link:
And as mentioned you can add a link to another page using the page number or a web address:
To navigate the pages that have already been created by the app just tap the arrow (< or >) icon at the side of a page, or tap the Pages button to see an overview of your book:
In the Pages view you can also delete and reorder pages in your book:
When you have finished adding content to the first few pages to add more pages tap the plus (+) icon at the current end of your book:
 Once you have finished your content, before sharing or exporting the book you need to change its title and author. Tap My Books in the top left hand corner and then tap the i underneath your book:
Once you have finished your content, before sharing or exporting the book you need to change its title and author. Tap My Books in the top left hand corner and then tap the i underneath your book:
 Now you are ready to share or export your book. You can either tap the share button underneath your book in the above screen (this gives an additional option of exporting it as a video):
Now you are ready to share or export your book. You can either tap the share button underneath your book in the above screen (this gives an additional option of exporting it as a video):
 Or you can tap the share icon when you have the book open:
Or you can tap the share icon when you have the book open:
 Sharing to iBooks lets you read it as a normal ebook complete with page turn animations and other options such exporting it to Google Drive will convert it to a PDF for reading on any device.
Sharing to iBooks lets you read it as a normal ebook complete with page turn animations and other options such exporting it to Google Drive will convert it to a PDF for reading on any device.